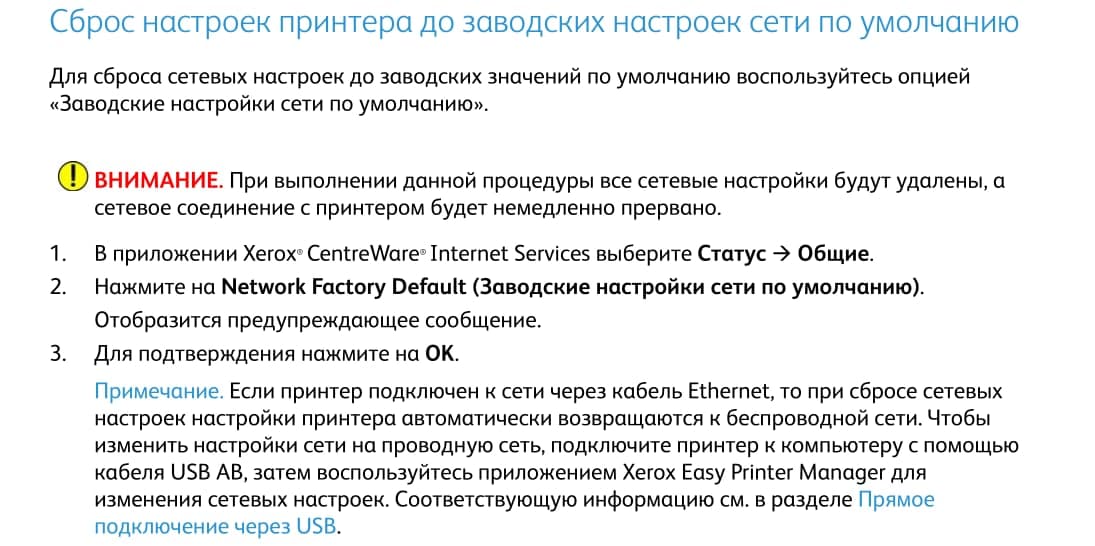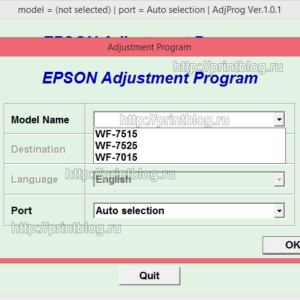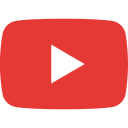Чтобы сбросить настройки сети принтера до заводских настроек по умолчанию, используйте Простой диспетчер принтеров
- На своем компьютере откройте Easy Printer Manager.
- Нажмите кнопку Принтер, затем выберите принтер.
- Нажмите кнопку Дополнительные настройки.
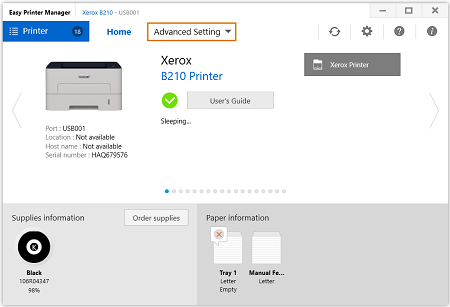
- Нажмите “Настройки устройства“.
- Нажмите “Настройки сети“.
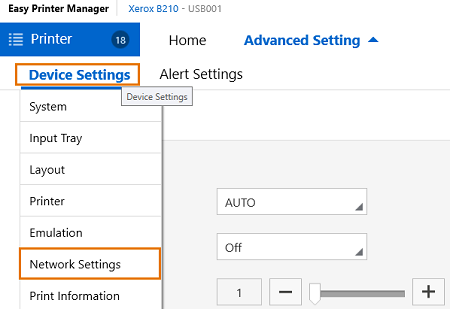
- В разделе Восстановление по умолчанию рядом с Настройками сети нажмите кнопку Очистить. Восстановление сетевых настроек вступит в силу после перезагрузки принтера.
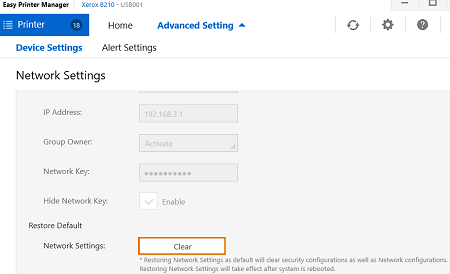 Примечание. Если принтер подключен к сети с помощью кабеля Ethernet, при сбросе параметров сети параметры принтера по умолчанию будут беспроводными. Чтобы перенастроить сетевые настройки на проводные, подключите принтер к компьютеру с помощью кабеля USB AB, затем используйте Xerox Easy Printer Manager для изменения сетевых настроек, следуя приведенным ниже инструкциям.
Примечание. Если принтер подключен к сети с помощью кабеля Ethernet, при сбросе параметров сети параметры принтера по умолчанию будут беспроводными. Чтобы перенастроить сетевые настройки на проводные, подключите принтер к компьютеру с помощью кабеля USB AB, затем используйте Xerox Easy Printer Manager для изменения сетевых настроек, следуя приведенным ниже инструкциям.
- Подключите один конец кабеля USB AB к порту USB B на задней панели принтера. Подключите другой конец к стандартному соединению USB A на вашем компьютере.
- На своем компьютере откройте Easy Printer Manager.
- Нажмите кнопку Принтер, затем выберите принтер, подключенный через USB.
- Нажмите “Дополнительные настройки” или “Параметры машины“.
- Настройте необходимые параметры устройства и сети.
- Нажмите кнопку Сохранить.
Чтобы сбросить настройки сети принтера до заводских значений по умолчанию с помощью интернет-служб CentreWare (CWIS)
Примечание.Если вы впервые получаете доступ к интернет-службам Xerox CentreWare после установки принтера, вам будет предложено изменить пароль учетной записи администратора по умолчанию. Начальным паролем по умолчанию является серийный номер принтера. Дополнительные сведения см. в разделе Изменение пароля системного администратора для интернет-служб CentreWare (CWI).
Чтобы восстановить настройки сети до заводских значений по умолчанию, используйте опцию Сеть по умолчанию.
- С компьютера (в той же сети, что и принтер) откройте веб-браузер.
- В поле Адрес веб-браузера введите IP-адрес принтера и нажмите клавишу Ввод или Возврат. Будет отображена домашняя страница CWIS.
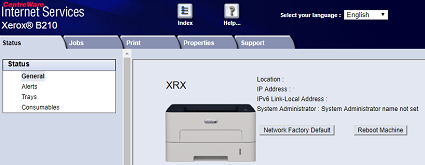
- Нажмите кнопку Статус.
- Нажмите Общие.Примечание.Для доступа или изменения многих функций CWIS требуется имя пользователя и пароль администратора. Если будет предложено ввести данные для входа в учетную запись администратора:
- В поле Имя пользователя введите Admin.
- В качестве пароля введите пароль учетной записи администратора, который был установлен при первоначальном доступе к CWIS (Зачастую это серийный номер принтера).
- Нажмите кнопку ОК.
- Выберите Сеть по умолчанию. Появится предупреждающее сообщение.
- Для подтверждения нажмите кнопку ОК.Примечание. Если принтер подключен к сети с помощью кабеля Ethernet, если параметры сети сброшены, параметры принтера по умолчанию будут беспроводными. Чтобы перенастроить сетевые настройки на проводные, подключите принтер к компьютеру с помощью кабеля USB AB, затем используйте Xerox Easy Printer Manager для изменения сетевых настроек, следуя приведенным ниже инструкциям.
- Подключите один конец кабеля USB AB к порту USB B на задней панели принтера. Подключите другой конец к стандартному соединению USB A на вашем компьютере.
- На своем компьютере откройте Easy Printer Manager.
- Нажмите кнопку Принтер, затем выберите принтер, подключенный через USB.
- Нажмите “Дополнительные настройки” или “Параметры машины“.
- Настройте необходимые параметры устройства и сети.
- Нажмите “Сохранить”
Готово!
Переведено с сайта support.xerox.com
В случае, если остались вопросы, обязательно пишите их ниже в комментариях, ответим всем.
Не забывайте оценить запись и поделиться ей с друзьями в социальных сетях, нажав специальные кнопки ниже.
Не забудь оставить комментарий и подписаться на наш канал Youtube ![]()


 +7 (978) 797-68-58
+7 (978) 797-68-58
 store@printblog.ru
store@printblog.ru