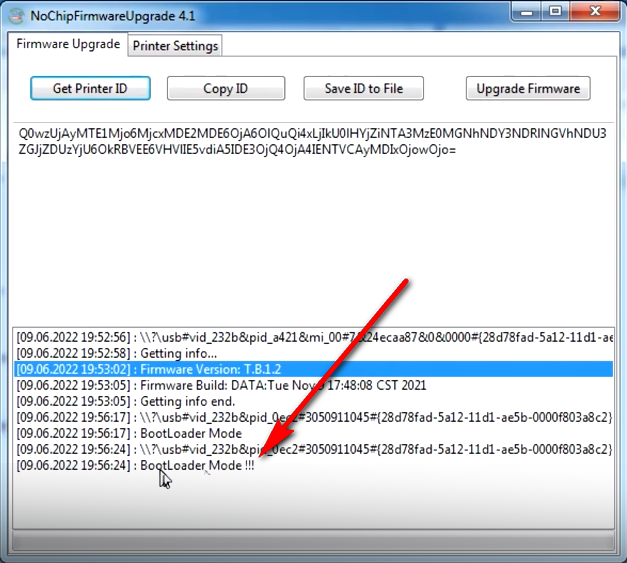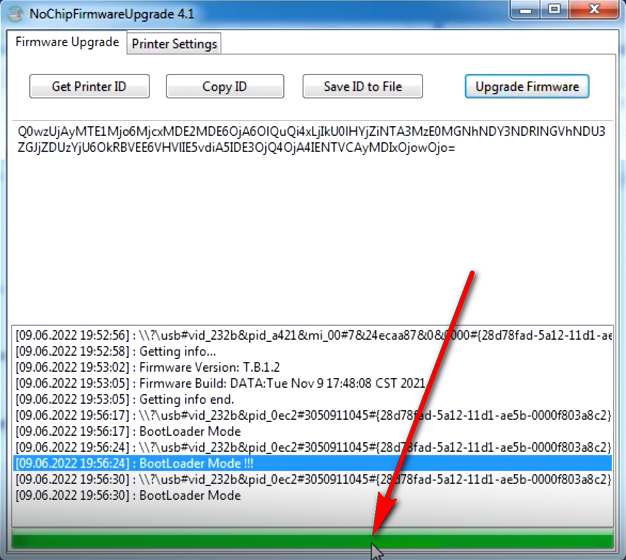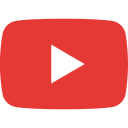+7 (978) 797-68-58
+7 (978) 797-68-58
 store@printblog.ru
store@printblog.ru
График работы поддержки:
Пн-Пт: с 9:00 до 18:00
Сб-Вс: Выходной
График отправки ключей
Adjustment program и Canon Service Tool:
Рабочие дни:
с 09:00 до 18:00 в течении 5 - 15 мин.
с 18:00 до 23:00 в течении 1 часа
с 23:00 до 09:00 отправка не производится
Выходные дни:
с 09:00 до 23:00 По свободному графику
Мы работаем по московскому времени!
Прошивки для принтеров Samsung, Xerox, HP, Pantum вы можете получить в автоматическом режиме, круглосуточно, моментально после оплаты, сделав заказ через магазин
Делайте покупки через свой аккаунт на нашем сайте и накапливайте постоянную скидку до 17%
Инструкция для прошивки M6200 M6500 M6507 с главной платой Spider-4 (Версии прошивок 2.A.x.x, 3.A.x.x, T.B.x.x)
Данная инструкция подразумевает, что вы уже купили прошивку и готовы прошить принтер!
1. Скачайте программу NoChipFirmwareUpgrade
2. Снимите боковую крышку МФУ (сто стороны USB порта)
3. На выключенном аппарате, замкните контакты CN2 как показано на фото,сделать это можно пинцетом 4. Нажмите кнопку включения принтера и разомкните контакты
4. Нажмите кнопку включения принтера и разомкните контакты
Теперь необходимо запустить программу NoChipFirmwareUpgrade, запустить и нажать на кнопку “Get Printer ID”. Если все сделали правильно, программа покажет что принтер находится в режиме прошивки BootLoader Mode:
5. Скачайте файл M6500_2A_Bootloader.bin, в программе нажмите “Upgrade Firmware” и выберите этот файл. Дождитесь пока он загрузится и зеленая полоска дойдет до конца
6. После завершения прошивки выключите принтер нажав и подержав кнопку питания 3-5 секунд. Никакой реакции принтер не подаст, так и должно быть.
7. Теперь включаем принтер в обычном режиме, нажав на кнопку питания. Принтер включится и на дисплее будет отображен логотип Pantum. Если так, значит вы все делаете правильно
8. Теперь снова в программе жмем Upgrade Firmware и выбираем файл фикс прошивки (которую вы уже купили и скачали по полученной после оформления заказа ссылке). Ждем загрузки прошивки в принтер и его перезагрузку. Подтверждение прошивки на принтере не требуется. Процесс прошивки может занять до 20 минут, запаситесь терпением и дождитесь перезагрузки. Если после 20 минут, принтер сам не перезагрузился, отключайте питание и включайте его (иногда так бывает).
9. После перезагрузки принтер должен выйти в рабочий режим и не показывать уведомление о заканчивающемся картридже. Чтобы проверить корректно ли все прошилось, достаём картридж и заклеиваем чип на нём кусочком скотча
 Вставляем картридж на место, добавляем в лоток принтера немного бумаги и смотрим что пишет на дисплее
Вставляем картридж на место, добавляем в лоток принтера немного бумаги и смотрим что пишет на дисплее
 Ошибок нет, значит все прошло успешно! Пробуем распечатать лист конфигурации
Ошибок нет, значит все прошло успешно! Пробуем распечатать лист конфигурации
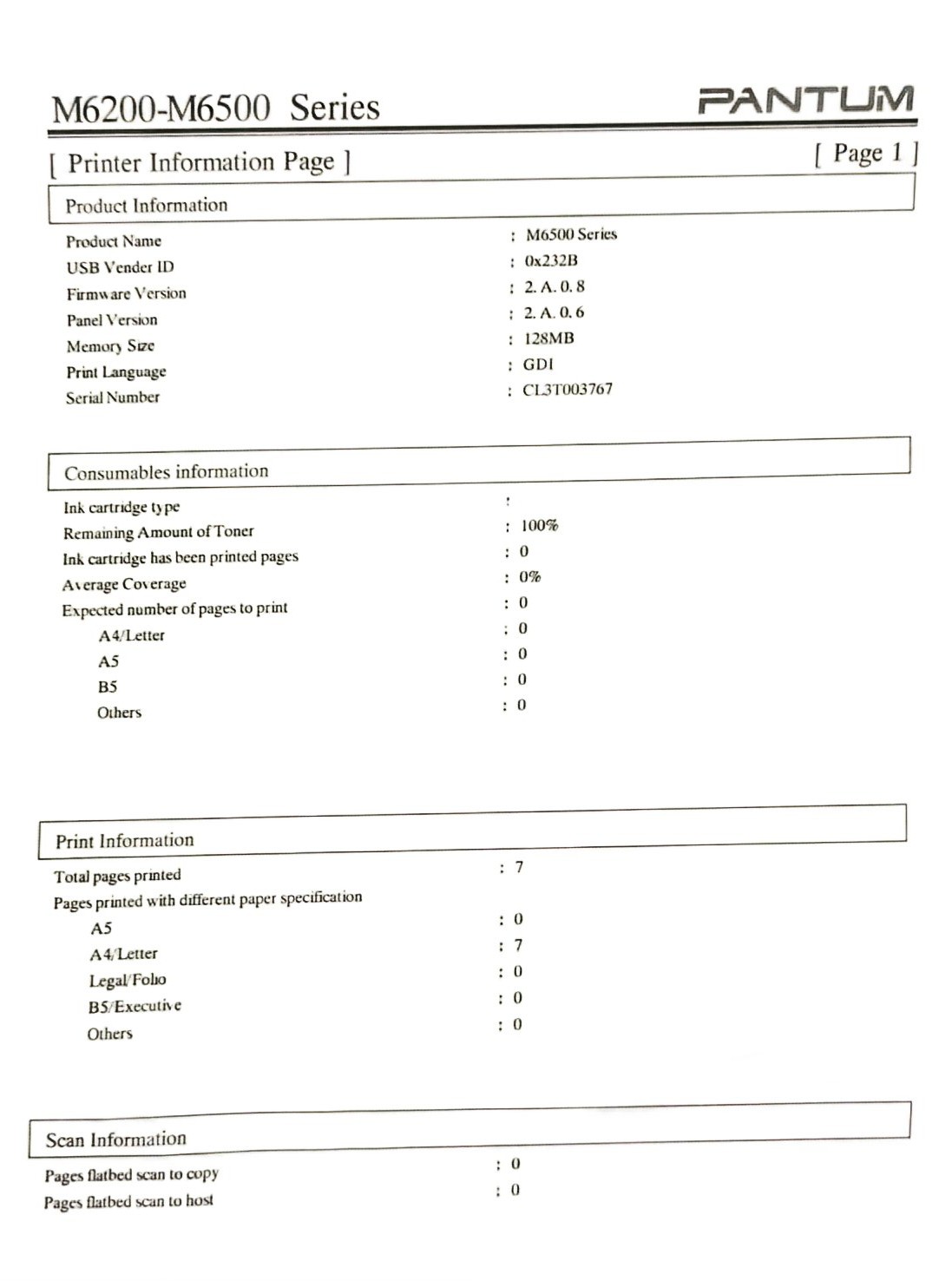 Все прекрасно работает! В отчете конфигурации видно что версия прошивки изменилась.
Все прекрасно работает! В отчете конфигурации видно что версия прошивки изменилась.
Рекомендуемые товары:
-
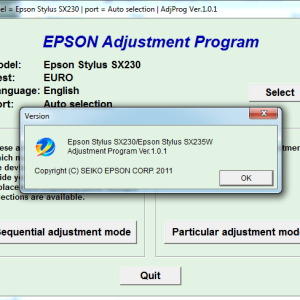 В наличииКод: 00019
В наличииКод: 00019Adjustment program для Epson Stylus SX230, SX235W
906.00 руб. Купить -
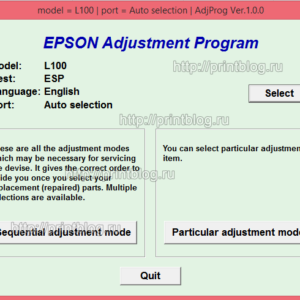 В наличииКод: 00016
В наличииКод: 00016Adjustment program для Epson L100
150.00 руб. Купить -
 0 в наличииКод: 41012
0 в наличииКод: 41012Перезаправляемые картриджи (ПЗК, ДЗК) для Epson XP-510, XP-520, XP-600, XP-605, XP-610, XP-615, XP-620, XP-625, XP-700, XP-710, XP-720, XP-800, XP-820
1 049.00 руб. Купить -
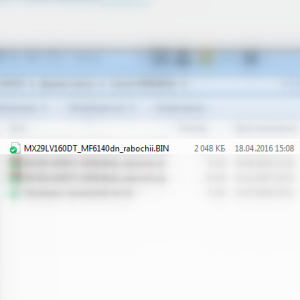 В наличииКод: 00025
В наличииКод: 00025Дамп микросхемы MX29LV160DT для Canon i-SENSYS MF6140dn
482.00 руб. Купить